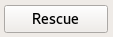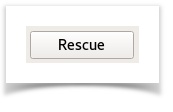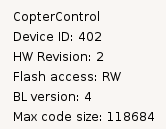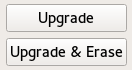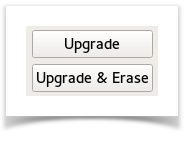...
| Section |
|---|
| Column |
|---|
|
| Warning |
|---|
| title | My board do does not connect to GCS |
|---|
| | If your board is correctly updated using the Rescue or Manual method but do does not connect to the GCS, take a look at the Troubleshooting page. |
|
| Column |
|---|
|
| Panel |
|---|
| | Child pages (Children Display) |
|---|
|
|
|
...
Rescue method
| Section |
|---|
| Column |
|---|
| 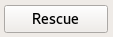 Image Removed Image Removed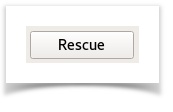 Image Added Image Added
|
| Column |
|---|
| The bootloader update should not be needed, except for CC3D or Atom boards flashed using the old v3 bootloader. Bootloader version 4 is needed for CC3D/Atom or automatic reboot do not work correctly and vehicle wizard will fails. 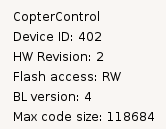
Bootloaders Download the appropriate bootloader and go to the Firmware Rescue page.
| Info |
|---|
| Please note all the files above are bu_[BOARD].opfw, if you plan to flash a .bin file the DFU method or ST-Link method should be used. Unfortunately, the CPU used on the CC3D flight controller does not support the DFU bootloader, see this page for flashing bootloader using a FTDI connected to the main port. Note that the page seems to be unviewable now and you may need to view it on archive.org. |
|
|
...
Update firmware
There is three ways to update or flash a firmware:
...
Automatic update
| Section |
|---|
| Column |
|---|
| 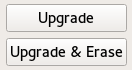 Image Removed Image Removed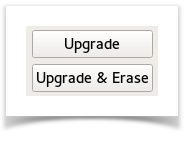 Image Added Image Added
|
| Column |
|---|
| This need a working firmware into the board, connecting to the GCS. This is the preferred method when all is fine. After the board is connected to the GCS, go to the firmware page and click the 'Upgrade' or 'Upgrade&Erase' button.
The board will: - reboot automatically,
- flashed using the appropriate firmware for the board,
- reboot and erase settings if needed,
- and finally remains connected, running the new firmware that matches your GCS.
|
| Column |
|---|
| 
|
|
...
Manual method
| Section |
|---|
| Column |
|---|
| 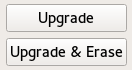 Image Removed Image Removed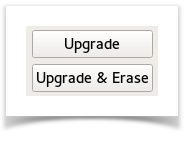 Image Added Image Added
|
| Column |
|---|
| This is the preferred method after you flashed a bootloader, the board do not boot (because no firmware running) and there is a slow fading led blinking. The manual method is similar to the previous automatic method but do not use the automatic reboot at start: Steps for manual update: - Disconnect board from the USB port and disconnect external power (Lipo) if any.,
- Click the 'Upgrade' or 'Upgrade&Erase' button. (Board still disconnected)
- Connect board to the USB port
The board will: - be recognized just after connected to the USB port,
- flashed using the appropriate firmware for the board,
- reboot and erase settings if needed,
- and finally remains connected, running the new firmware that matches your GCS.
|
| Column |
|---|
| 
|
|
...
Rescue method
| Section |
|---|
| Column |
|---|
| 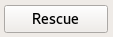 Image Removed Image Removed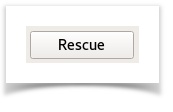 Image Added Image Added
|
| Column |
|---|
| Except if you need to run a custom firmware build locally, or posted in forum this method is not used. Steps are described here: Firmware Rescue
|
|
...
Firmware update example (automatic)
| Multimedia |
|---|
| name | firmware_update.mp4 |
|---|
| Widget Connector |
|---|
| width | 1024 | autostart | true
|---|
| url | https://www.youtube.com/watch?v=7vnYeDXt2R8 |
|---|
| height | 576 |
|---|
|
...
Bootloader + firmware update example
- Download the appropriate bootloader (ie CC3D - BL4 or Revo - BL6) and save it to your hard drive where you can find it again,
- Go to the Firmware workspace in GCS, and with the board disconnected from USB, click Rescue and follow the onscreen instruction to connect the board,
- After the board contents is detected, click Open and select the BootloaderUpdater (BU) file from where you saved it on your hard drive,
- The flash button is now enabled : Click Flash to flash it to your board,
- After the flashing is complete, press Boot and wait until the blue LED is on, then flashes, and finally goes off (normally ±15 seconds).
- Wait 10 seconds more.
- Disconnect the board from USB.
- Click Upgrade & Erase button and follow the onscreen instruction to connect the board to automatically install firmware and erase flash.
- After the process completion, board become connected to GCS.
...
| Multimedia |
|---|
| name | bootloader_and_firmware_update.mp4 |
|---|
| Widget Connector |
|---|
| width | 1024 | autostart | true
|---|
| url | https://www.youtube.com/watch?v=3h741lcaFNg |
|---|
| height | 576 |
|---|
|
...
Led behavior
| Section |
|---|
| Column |
|---|
| If board is powered, the 'Power' led is solid green. Normal operating modeA slowly blinking blue LED indicates that the board is booted and running the firmware. |
| Column |
|---|
|  |
|
...