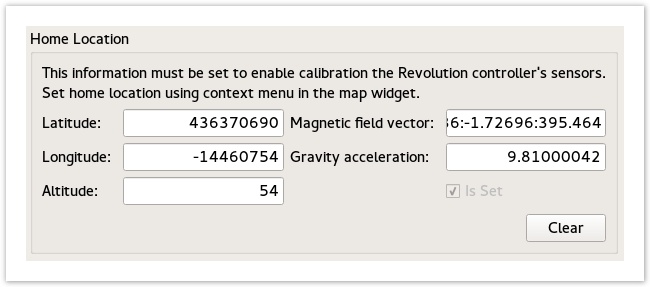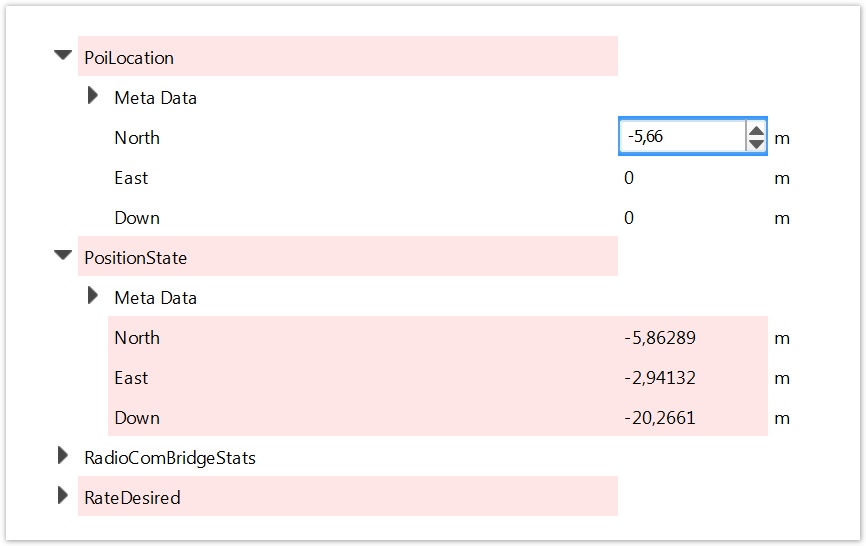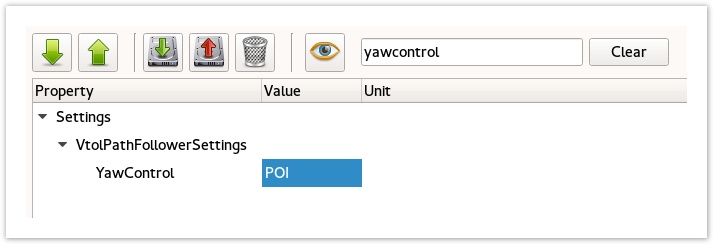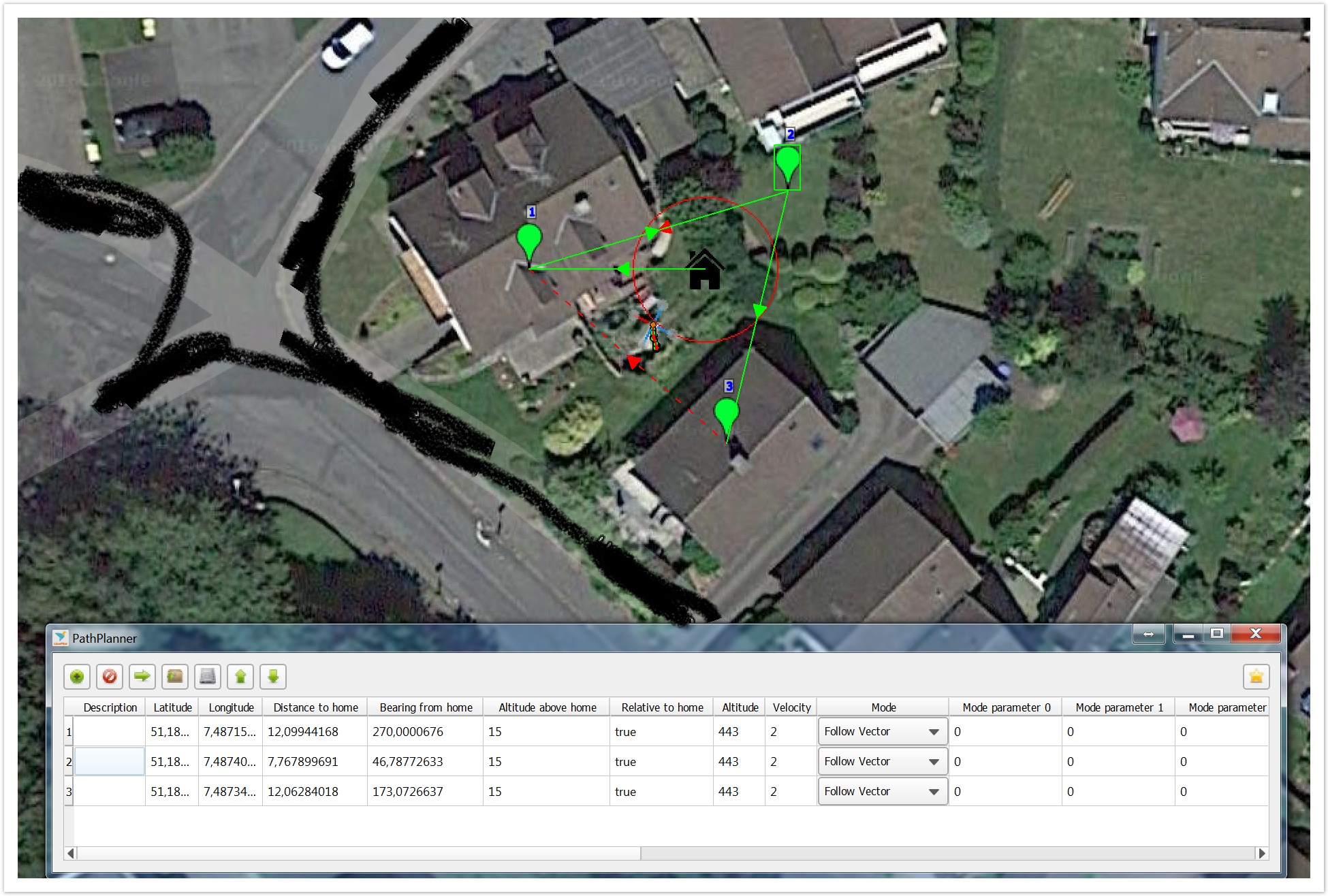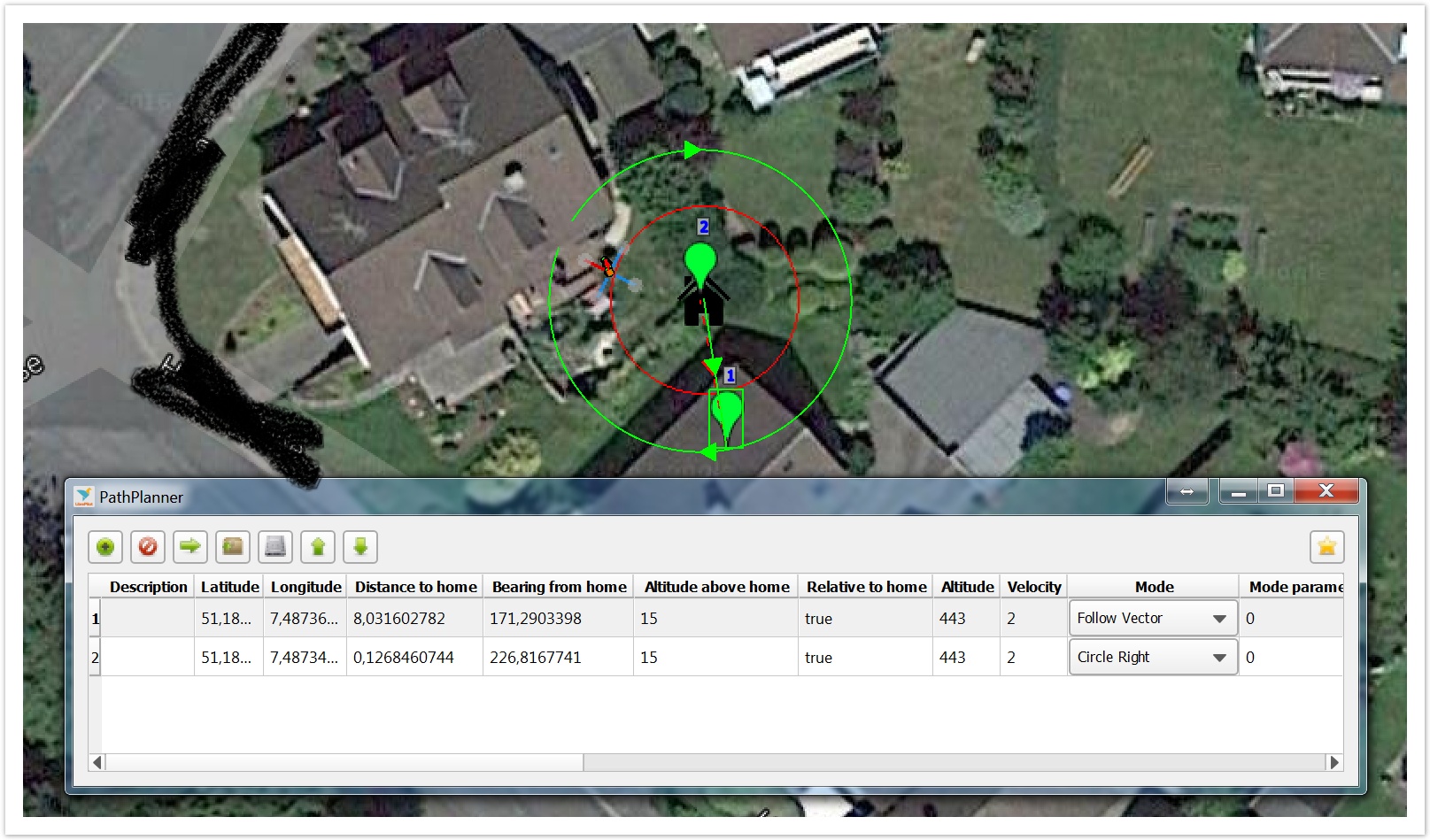The WGS84 altitude in HomeLocation do does not refers refer to the know common altitude (usually MSL : Mean Sea Level) of a location but take takes in account others parameters like the Geoid separation: Altitude (WGS84) = Height (MSL) + Geoid Separation Look at the altitude displayed into in the Attitude tab > Settings 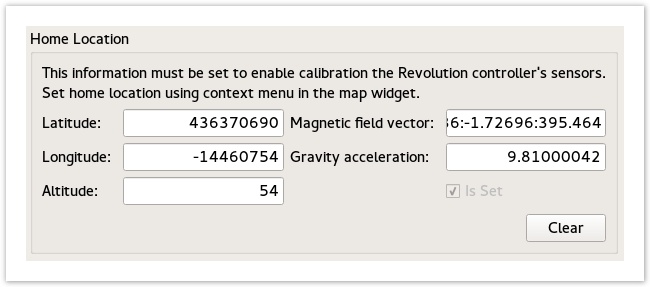
After a clear, this value should be updated automatically using a reliable GPS position and Geoid separation comming coming from GPS.
Next you should use this altitude value as reference for your HomeLocation/POI settings. |